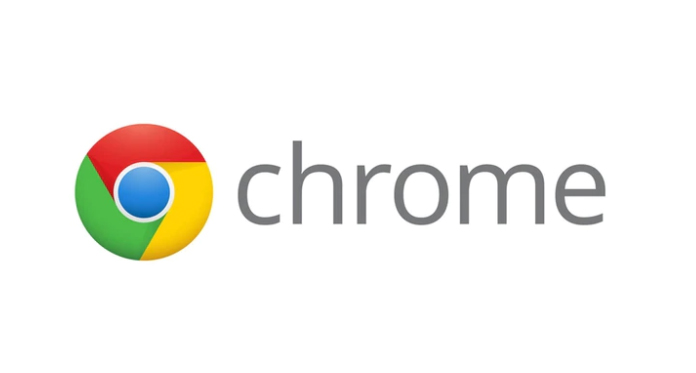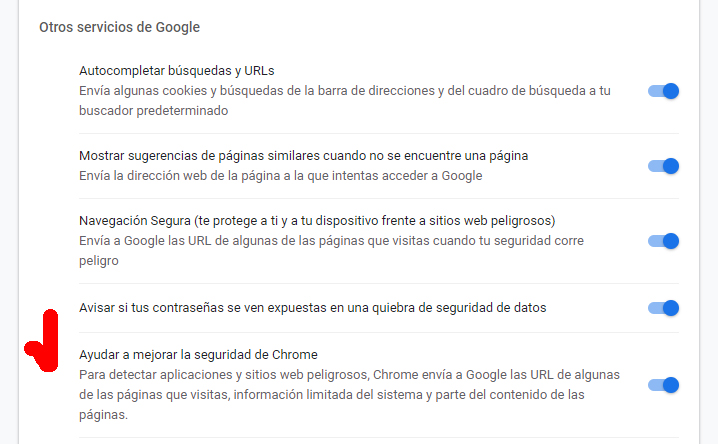Liberar espacio en Gmail y Google Drive
Para Gmail hay dos opciones: o pagar almacenamiento extra o tomarnos el trabajo (que puede llevar minutos u horas) de hacer limpieza en correos viejos, pesados e innecesarios. Para todo hay que poner en la barra superior de búsqueda los siguientes parámetros.
- Correos antiguos: poner en el buscador “older_than5y”, en el caso de cino años pero eso lo vamos variando.
- Correos no leídos: escribir “is:unread“
- Correos antiguos y no leídos: escribir “is:unread_older_than:30d”
- Correos pesados: escribir ‘larger:10MB’, para buscar e-amils de más de 10 MB pero se puede ir variando el número. O bien: “Size:10MB”.
- Correos con adjuntos: escribir “has:attachment” o bien “has:attachment larger:10MB.
Recuerden borrar todo de la carpeta eliminados o trash porque sino no verán los resultados hasta dentro de 30 días. Lo mismo con la carpeta Spam, promociones o Social.
En Google Drive es simple también. El espacio de Drive repercute en los correos electrónicos, por eso es importante tenerlo más o menos controlado. Y si bien Google Fotos es ilimitado, cuando Google Drive está lleno, no nos permitirá subir fotos en la calidad original. Para ver cómo viene la cosa escribimos one.google.com/storage a ahí vemos a grandes rasgos qué se está llevando el espacio en el mundo Google. Específicamente en Drive, hacemos esto en la barra de búsqueda.
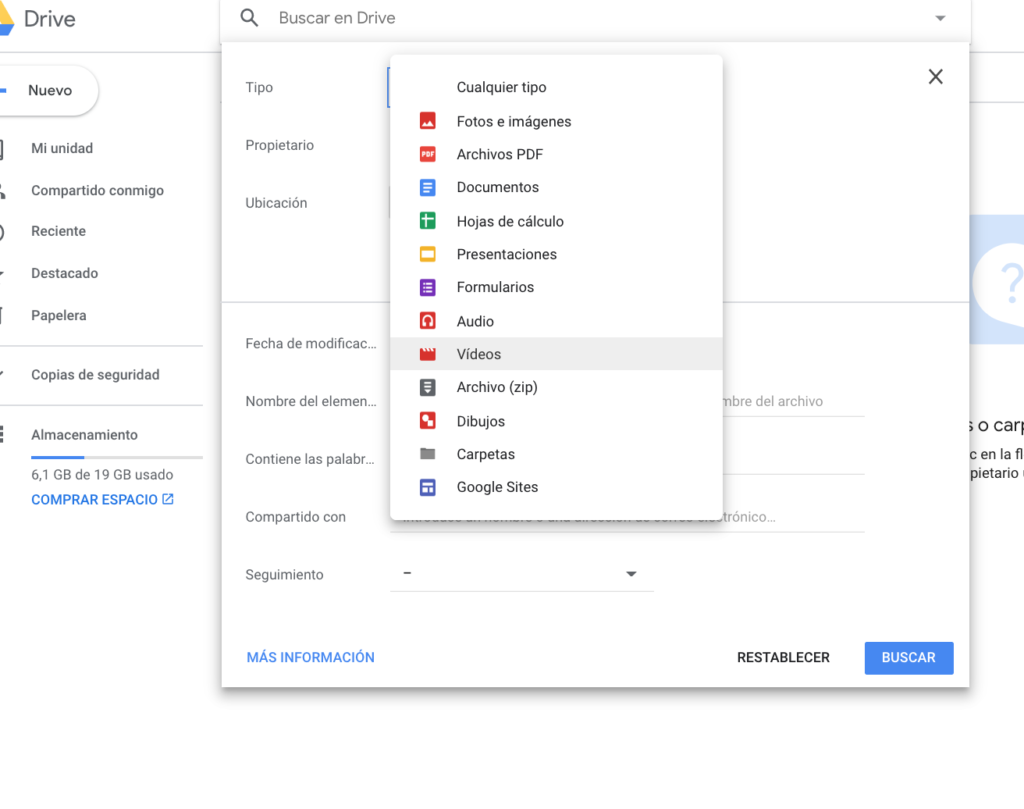
Una vez allí podremos ordenar borrar presionando botón derecho / quitar. Es un poco engorroso. Otra forma, más piola, es escribir: https://drive.google.com/drive/quota y se pone más entretenido. Y ahí si, podemos descargarlo, eliminarlo, examinarlo, etc.
Recordemos vaciar la papelera que siempre nos sorprende con archivos no eliminados.
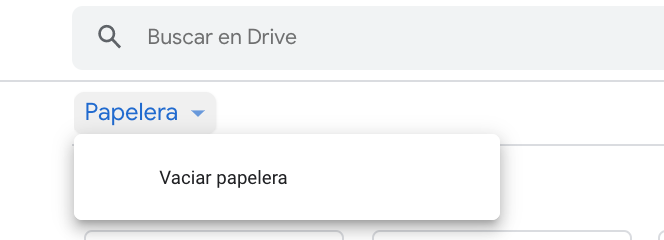
Fuente: Ladob.net