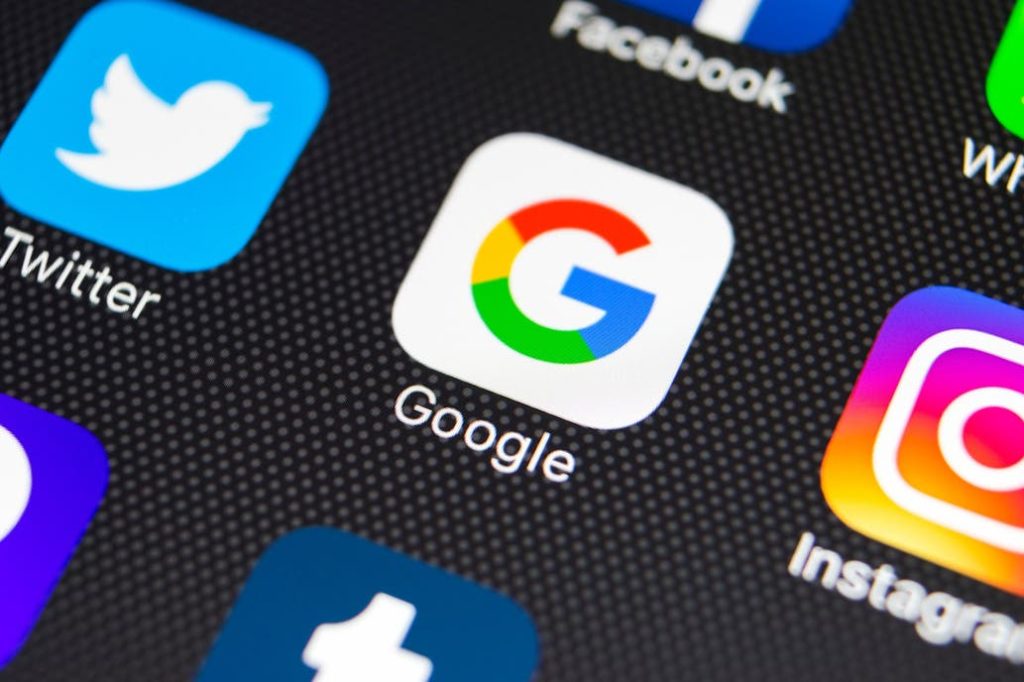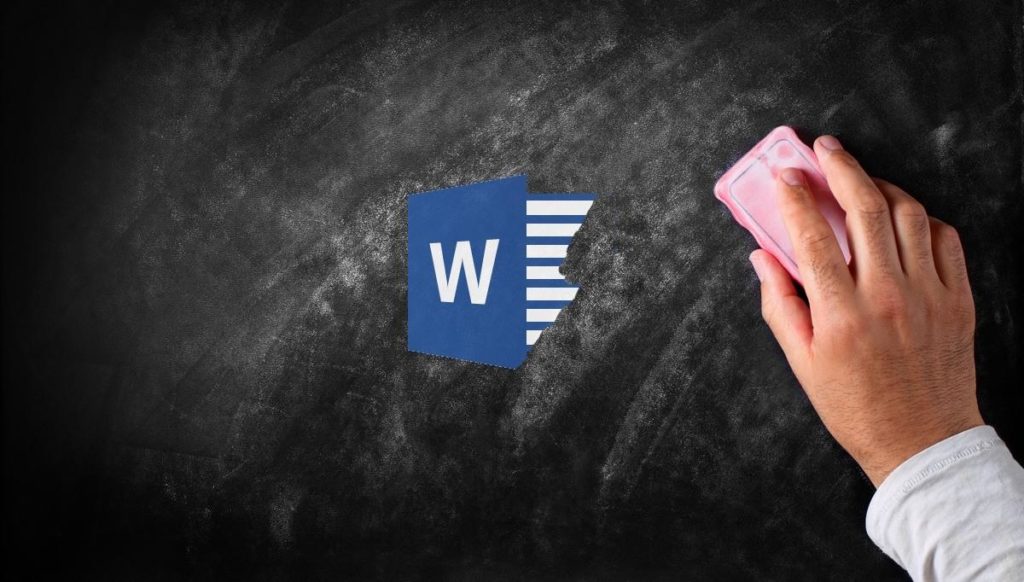Los mejores robots digitales para el celular que hacen la vida más fácil
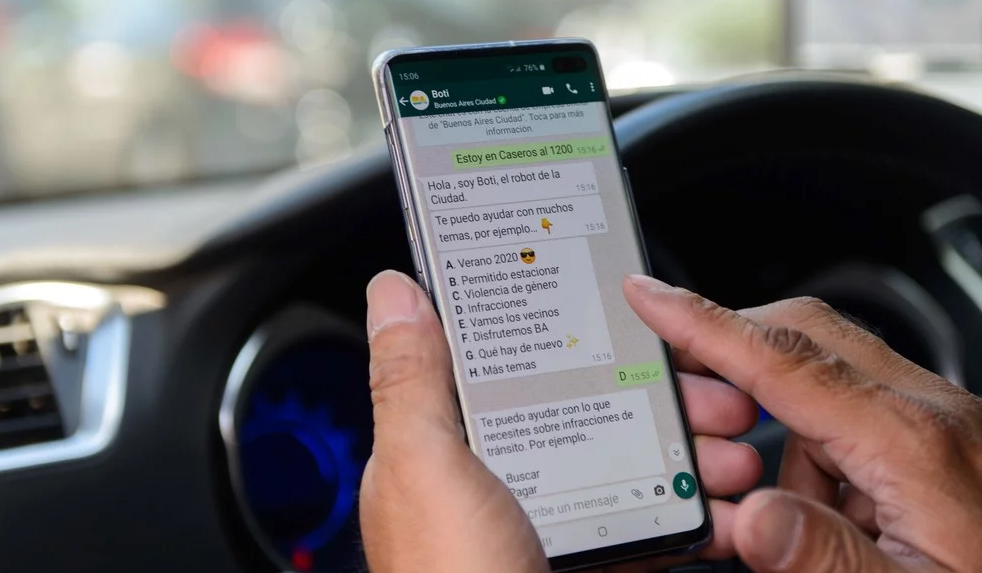
Por la espera, considerada una de las caras del maltrato, y la cantidad de teclas que hay que marcar hasta ser derivado, los conmutadores telefónicos están en retirada. La nueva avanzada son los bot (aféresis de robot) que se montan sobre WhatsApp o Telegram. Se los puede aprovechar para pedir asesoramiento, realizar consultas y evitar la burocracia administrativa. La ventaja es que la notificación es inmediata, no tiene cargos extra y al ser tan intuitivos, no producen rechazo.
Un bot de charla es un programa informático que simula mantener una conversación con una persona a través de un menú de opciones. De acuerdo al ítem seleccionado, sin que el interesado lo perciba, se cargan diferentes tipos de respuestas o se abren otro menú con nuevas posibilidades de comunicación.
El abanico de posibilidades es amplio. El bot puede servir para facilitar una sugerencia, pedir una pizza, comprar un ticket aéreo o reservar un restorán. La ventaja de utilizarlo dentro de un mensajero instantáneo es que están disponibles las 24 horas del día, tiene una amplia aceptación y sin demora, responden consultas a toda hora.
“Hay diferentes tipos de robots. Están los básicos que no son aptos para interpretar el lenguaje natural y los más avanzados, con lo que es posible sostener un intercambio de solicitudes. El gran beneficio es que simplifica los trámites de gestión y evitan hacer filas. Además, no tenés que descargar nada, solicitar permisos adicionales y la información siempre te queda registrada en el chat”, explica Hernán Gordillo, desarrollador de chatbot tucumano, cuya firma es parte de la incubadora AETTI.
Uno de los proyectos más atractivos a nivel local es Boti, el robot del Gobierno de la Ciudad que permite conocer en tiempo real, a través de WhatsApp, si está permitido estacionar en determinadas zonas de la Capital Federal.
Fuente: Clarin.com